

You’ve now got rid of that empty paragraph for ALL footnotes in your document. Change the view back Print Layout ( View tab > Print Layout).Click the X at the far right of the Footnotes mini window to close it.Place your cursor at the end of separator line, then press Delete to remove the empty paragraph below.Now you can see the separator and the empty paragraph:.The default size of Line Spacing is 1.08 in MS Word.However, we can add custom line spaces to different lines, paragraphs in our Word Document according to our requirements and ensure quite good readability of our content to others. Change the Footnotes setting from All Footnotes to Footnote Separator. Line Spacing refers to the amount of space between any two lines in the Word Document.A mini Footnotes window opens at the bottom of the page:.Once you’re in Draft view, go to the References tab then click Show Notes.You must be in Draft view to do this ( View tab > Draft).You must have at least one footnote in your document before you can do the steps below.
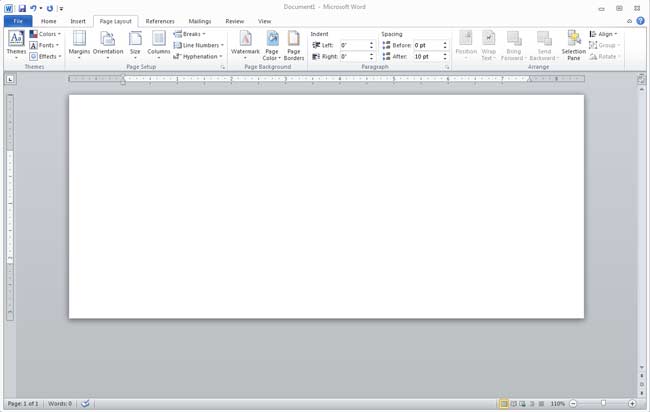
You can’t get rid of the the empty paragraph using normal deletion methods either.
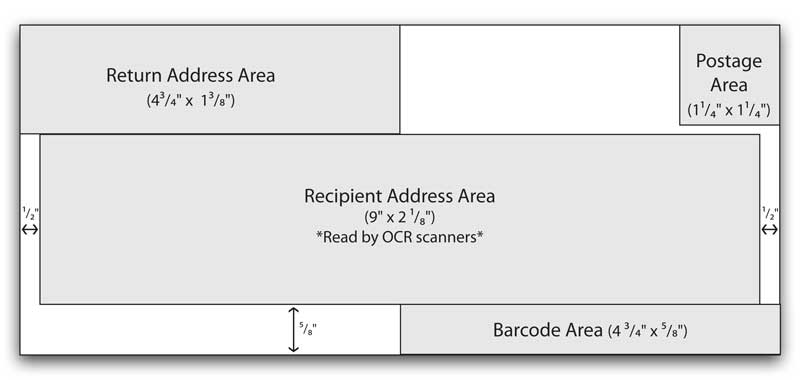
It’s that empty paragraph that annoys a lot of people - it just adds unwanted space in front of the page’s footnotes, when there’s already a visual separator in the partial line. The footnote separator line and the empty paragraph are styled as ‘Normal’, so if you’ve adjusted the paragraph spacing (leading) above and/or below in the style, you may get way more space than you need, as shown in the screenshot below. When you insert a footnote in Word ( References tab > Insert Footnote), by default it gets added to the bottom of the page along with a short line and an empty paragraph to separate it from the body of the text.


 0 kommentar(er)
0 kommentar(er)
